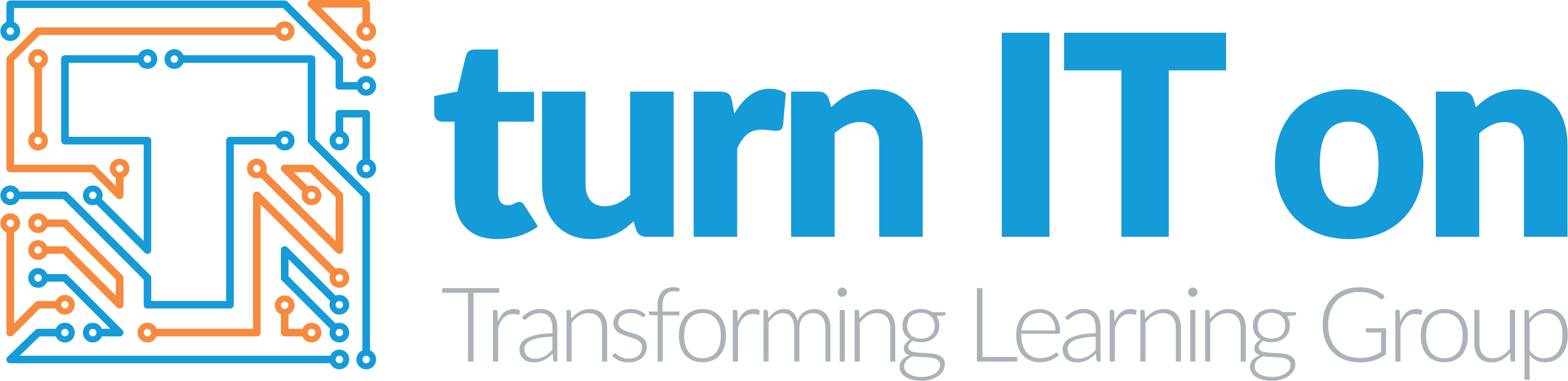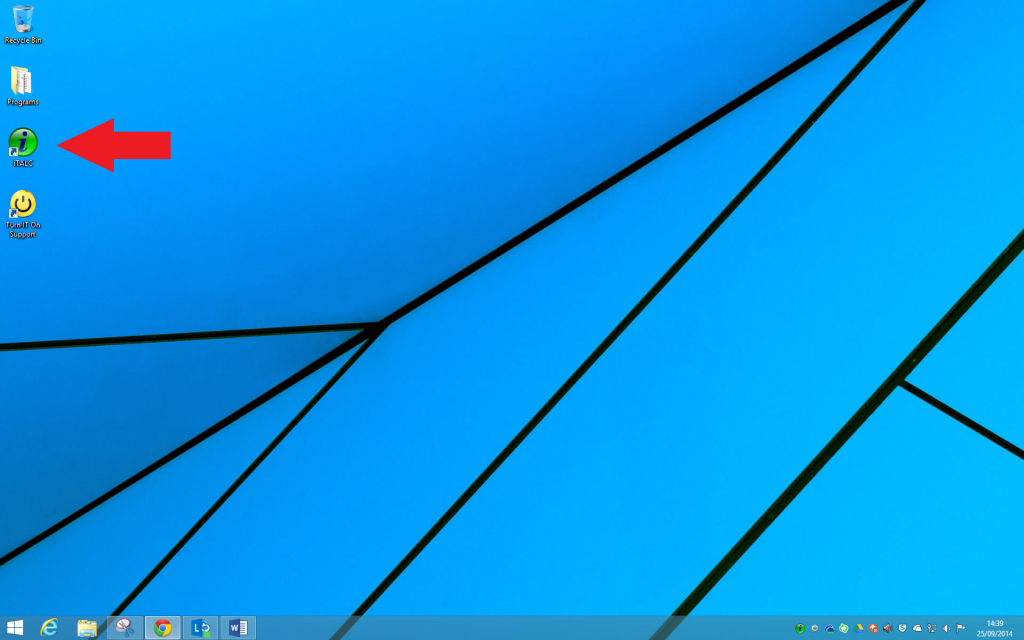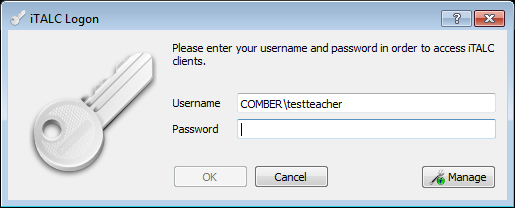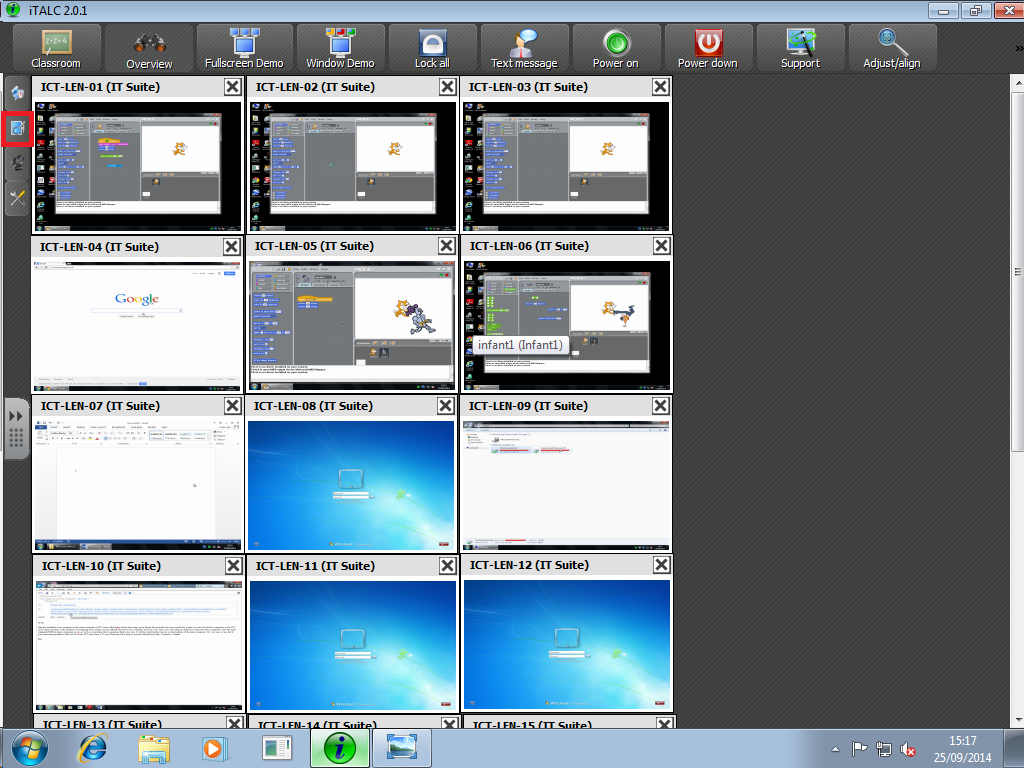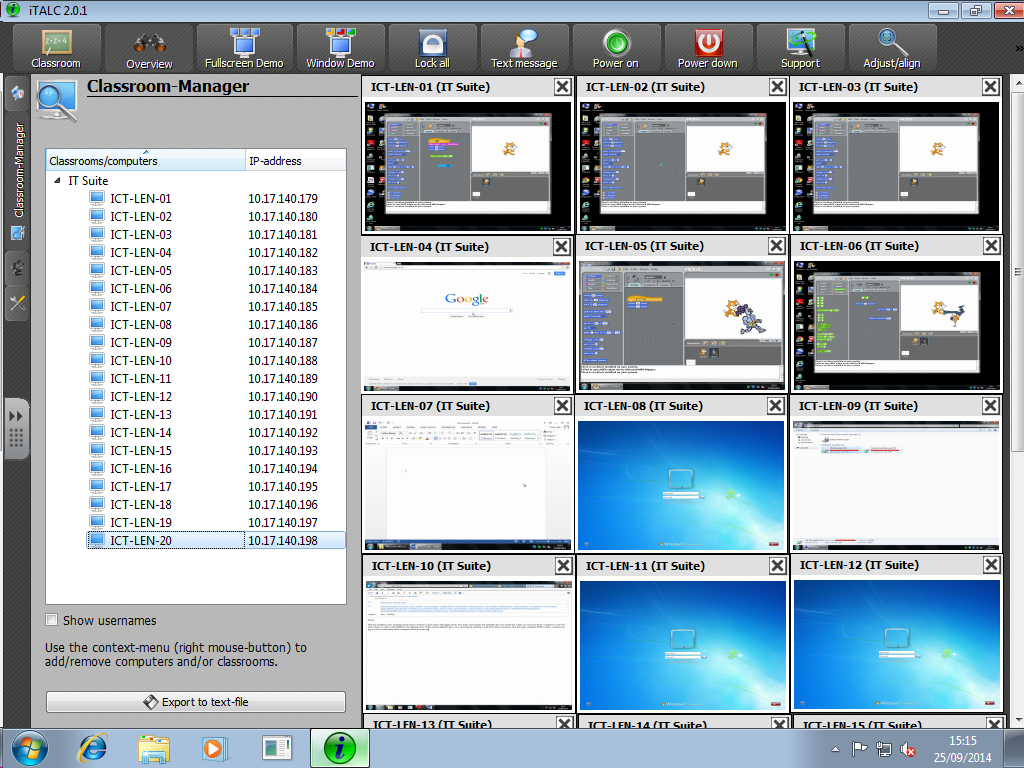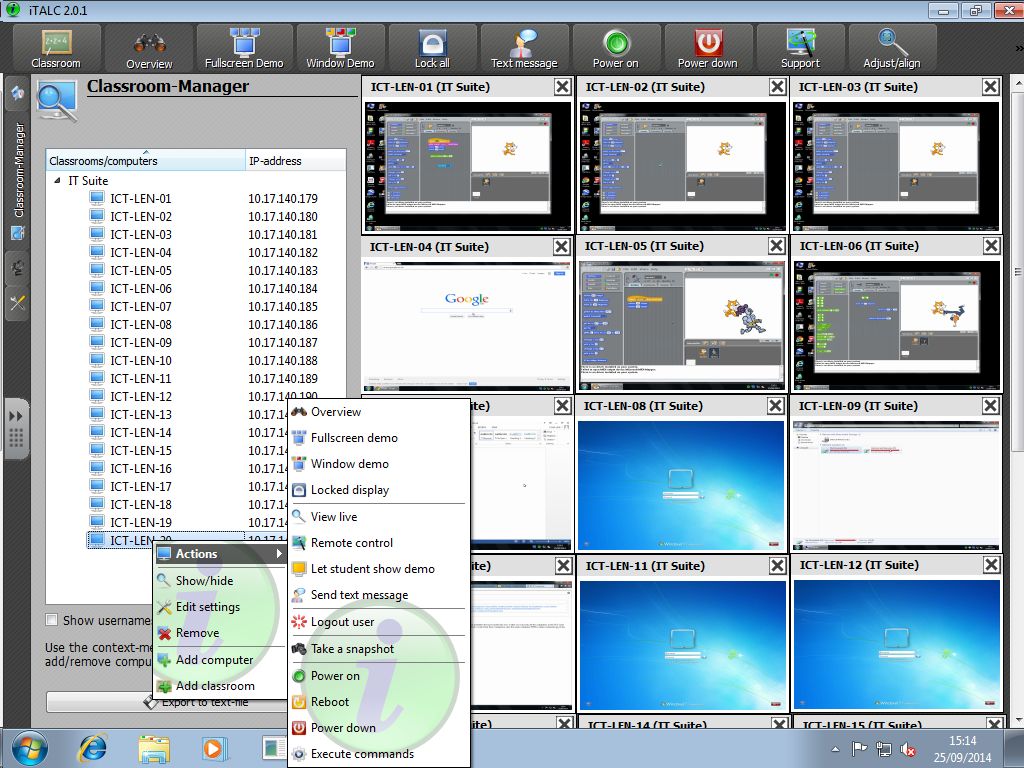September 25, 2014 2:01 pm
Written by Ellie Wilding
Teachers! Take control of your students’ screens with free software: iTALC
Here at turn IT on we are always looking out for useful software and products to share with our schools, such as this iTalc software which can be downloaded for free here. If you are interested in talking to one of our team about the other benefits of turn IT on ICT consultant support complete our contact us form.
iTALC is free! It is classroom management software that enables teachers to view and control all of the computers in the room and interact with students.
First ask your Turn IT On consultant to install the software on your school’s network. One of our London consultants has recently set this up for Comber Grove Primary school in Southwark and is supporting teachers in class to make sure they get the best out of the available features. He has written this guide:
Loading ITALC
When you log into the PC connected to the whiteboard, there will be a shortcut on the desktop: a green icon with an ‘i’, as shown in the screenshot below:
Double click to launch the program. Once started it will prompt you for your password. This is the same as then password you enter to log onto a machine.
Once you have entered your password click OK to begin using ITALC.
Using ITALC
Check you are connected to the ICT suite machines or class set of laptops. Click on the computer icon on the left hand panel.
This will bring up all the of the class computer screens:
As you can see they are all connected, shown by the blue computer icons (they are automatically connected by default).
Now let us run through some of the features of ITALC. The basic tools are all along the top menu.
- Lock all: a very popular tool, this locks all of the students machines and prevents them from being distracted, great for getting the students attention. Just click to lock and again to unlock.
- Full screen Demo: this allows the teacher to show their screen on all the students monitors letting them watch a demonstration
- Text Message: this allows a teacher to display a message on all monitors. Could be used to inform students to move on to a different task or inform them of time remaining.
- Power down: a great tool which will shut down all machines on command. Would be useful for early years. KS2 should be shutting the machines down themselves.
- Window Demo: unlikely to be used this lets the students view your screen alongside their own.
More advanced tools are available such as student demo and remote control. See screenshot below for more information.
- Student Demo: this allows you to select a student’s PC and display the screen on the Interactive Whiteboard. To do this select the student’s machine from the list, right click and select actions > let student show demo.
- Remote Control: this allows you to take control of a student’s machine and control the mouse and keyboard.
The more complex tools require the teacher to know which computer is which. Your consultant can print a layout of the IT room with each PC name, or laptops should be labelled.
It is a simple tool and free to use in schools. It gives teachers the control that has previously only been available with more expensive software solutions.